노션 독서 리스트 예쁜 디자인 만드는 방법 알아보자
책을 읽고 어떻게 관리하나요? 단순히 다이어리에 기록하는 경우도 있지만 노션이라는 툴을 이용해서 기록을 하고 싶을 때가 있습니다. 그러나 이왕이면 볼 때마다 예쁜 노션을 만들고 싶지 않으신가요? 오늘은 초보자를 위해 노션 독서 리스트를 디자이너 없어도 본인이 직접 작업을 하면서 더 멋지고 예쁘게 만드는 방법에 대해 살펴보도록 하겠습니다.

목차
1. 노션 독서리스트
2. 독서리스트 만드는 방법
3. 노션에 디자인 추가
1. 노션 독서리스트
노션을 이용하여 독서 리스트를 만들 수 있습니다. 또한 책을 읽다가 좋은 글이나 인용 부분에 기록을 하고 싶을 때 어떻게 하시나요? 표시만 하고 기록을 안하게 되면 잊어버릴 수 있습니다. 한 번 기록에 영원히 지워지지 않도록 보관하고 싶은 때 노션 독서 리스트를 이용해 보시길 바랍니다.
2. 독서리스트 만드는 방법
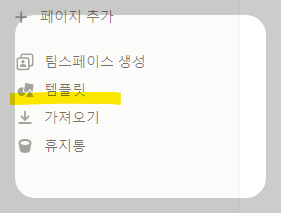
노션에 독서리스트를 만드는 방법은 다음과 같습니다. 먼저 노션의 왼쪽 바에 보면 메뉴가 있습니다. 페이지 추가 아래에 팀스페이스 생성, 템플릿, 가져오기, 휴지통이 보일 것입니다. 그중 템플릿을 선택하시길 바랍니다.
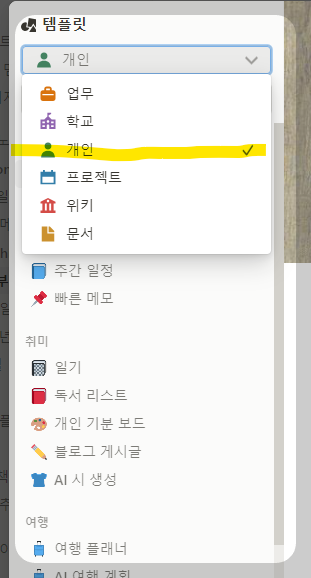
템플릿을 선택하면 업무, 학교, 개인, 프로젝트, 위키, 문서가 보일 것입니다. 개인 메뉴에 선택을 하면 나의 공간이 보입니다. 나의 공간 오른쪽 아래에 보시면 템플릿 사용하기 메뉴가 보입니다.

템플릿 사용하기 메뉴를 누르면 나의 공간에 일상, 인생계획 두 가지 메뉴가 보입니다. 인생 계획 중에 독서 리스트가 있습니다. 독서 리스트를 누르시길 바랍니다.
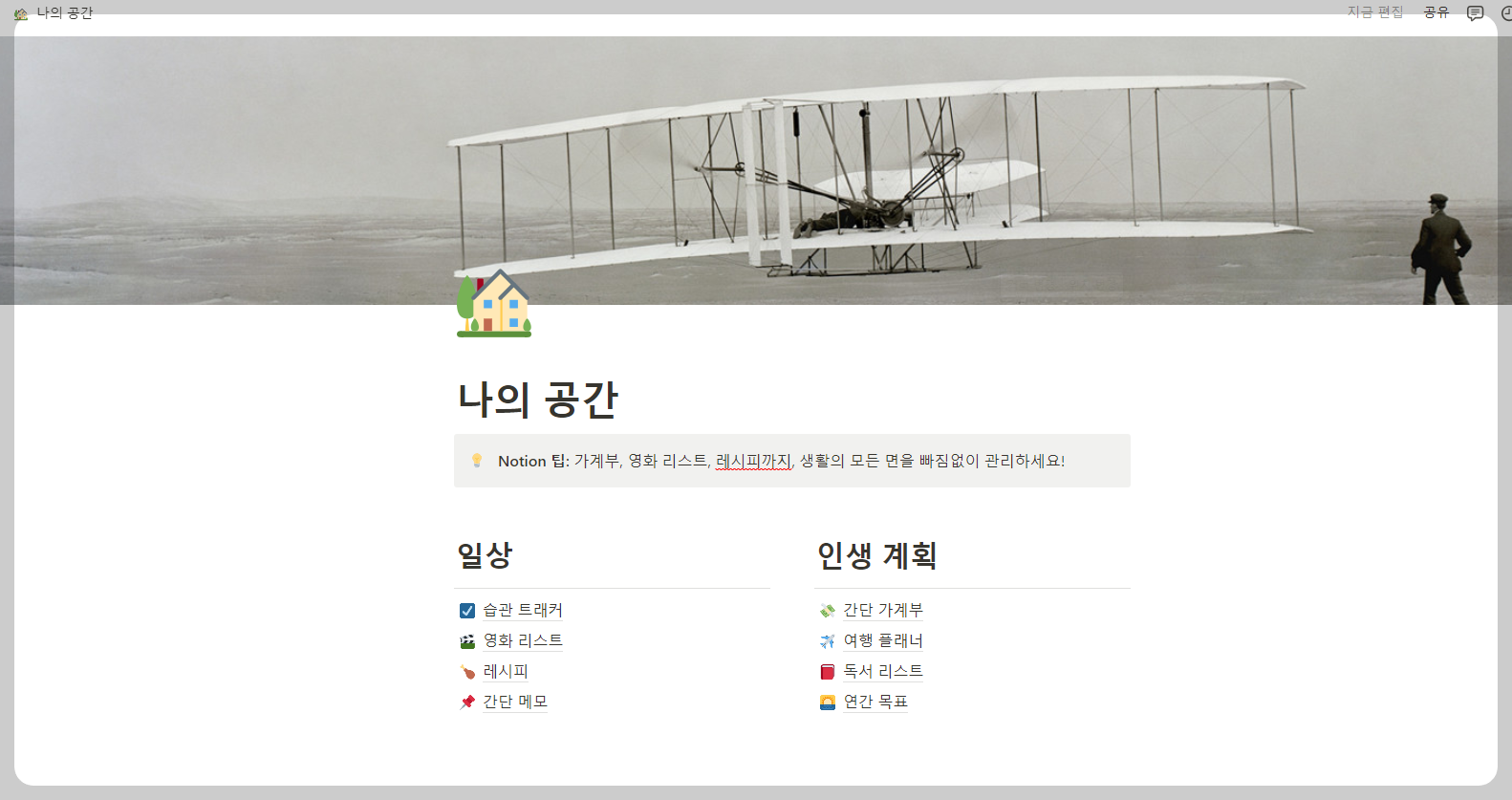
독서 리스트를 누르면 샘플로 다양하게 보이게 될 것입니다. 오른쪽 '새로만들기' 버튼을 누르면 제목, 저자, 링크, 점수, 완료일, 상태, 유형 등이 보입니다. 최근에 읽은 책이 '원씽'이라 작성해 보겠습니다.
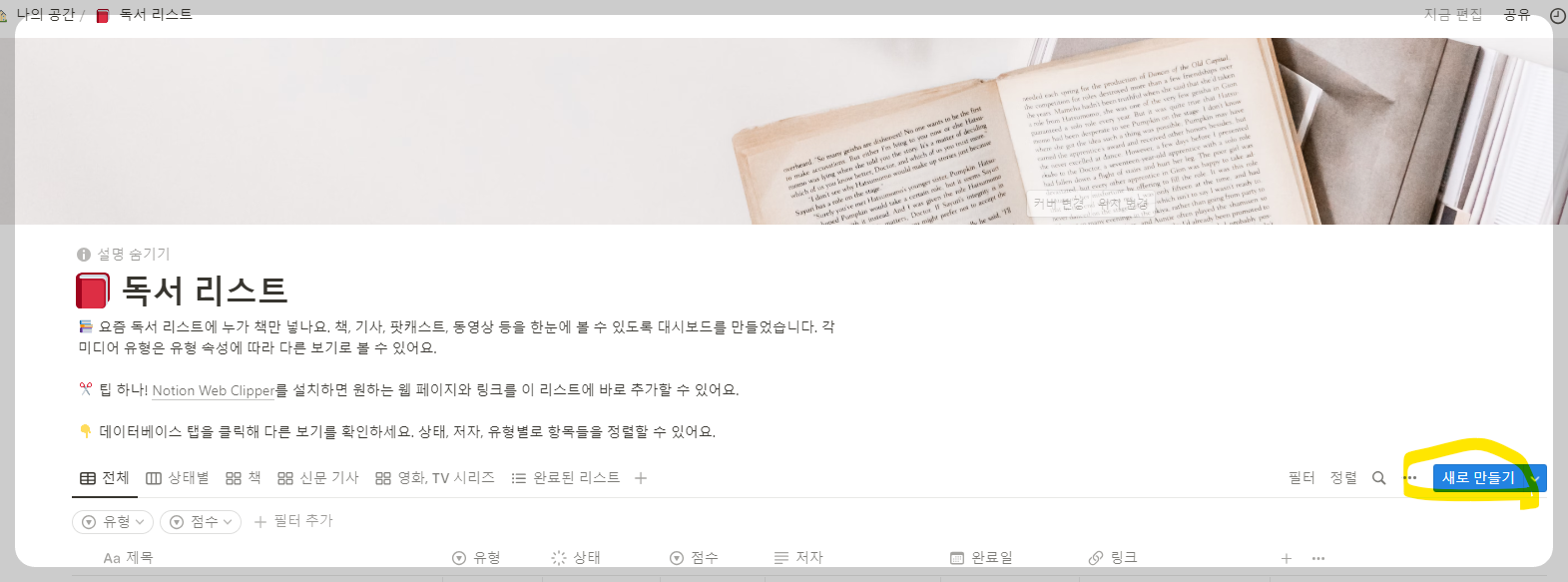
제목에 '원씽'이라고 적고 저자는 '게리 켈러, 제이 파파산'이라고 적었습니다. 링크는 도서리뷰를 작성한 적이 있기에 링크를 걸었습니다. 이 책의 점수는 별모양이 5, 4, 3, 2, 1개가 있는데 5개로 표시해 보았습니다. 완료일은 2023년 6월 28일로 적었고 상태는 완료이며 유형은 영상이 아닌 책으로 표시했습니다.
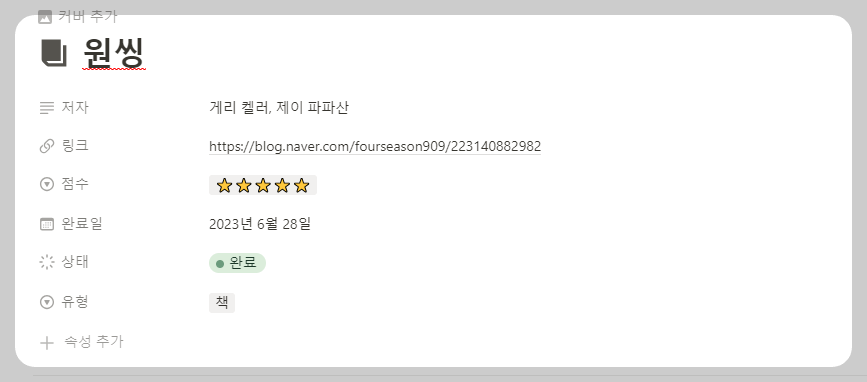
등록을 해 놓으면 방금 작성한 제목, 유형, 상태, 점수, 저자, 완료일, 링크까지 보입니다. 독서리스트 아래에 설명이 되어 있는데 삭제하고 싶다면 설명 감추기란을 누르면 없어집니다.

만약 다시 독서 리스트의 설명을 보고 싶다면 '설명 표시'란을 누르면 설명이 자세하게 보여집니다. 여기까지 잘 따라왔다면 성공하신 겁니다. 커버에 사진이 맘에 안 든다면 마우스를 사진에 갖다 대면 커버 바꾸기 표시가 있습니다. 많지 않지만 본인이 원하는 것을 선택을 하면 됩니다.
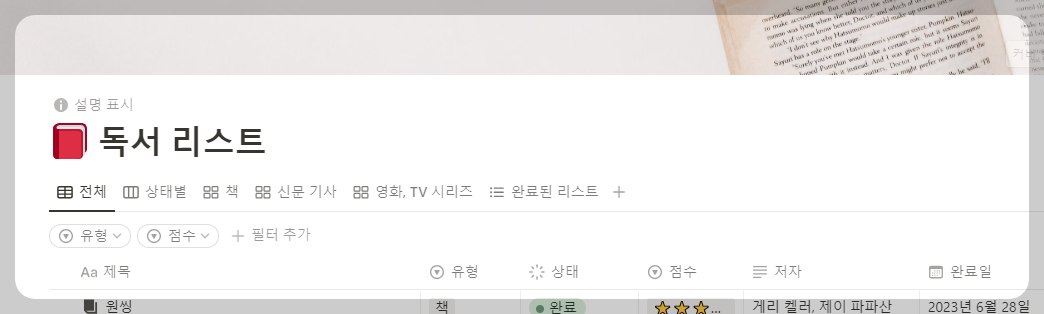
3. 노션에 디자인 추가
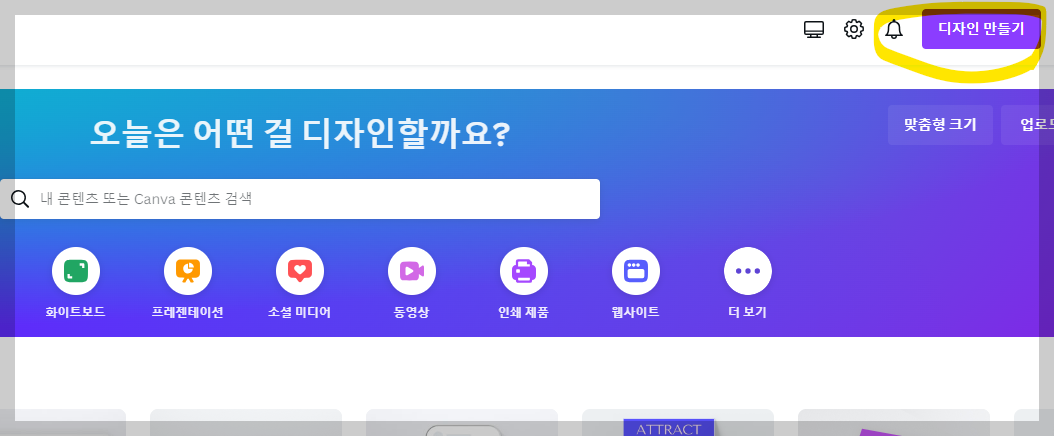
노션에 독서 리스트를 했으나 커버에 사진이 맘에 안든다면 캔바를 이용하시는 방법이 있습니다. 먼저 캔바 홈피에 들어가서 오른쪽 상단에 디자인 만들기 버튼을 누릅니다.
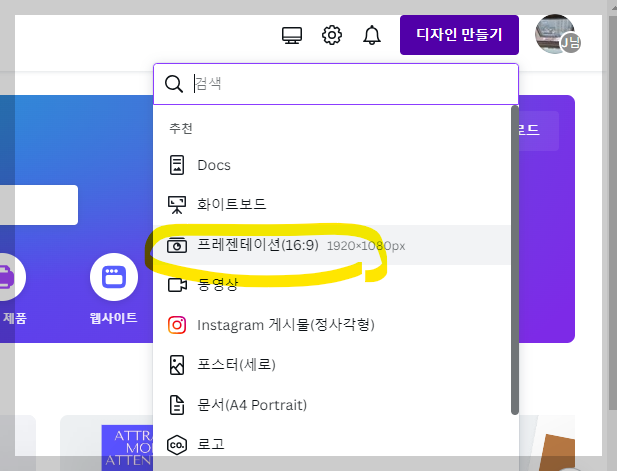
디자인 만들기에 Docs, 화이트보드, 프레젠테이션, 동영상, 인스타그램, 포스터, 문서, 로고 등이 있는데 프레젠테이션을 선택을 합니다.
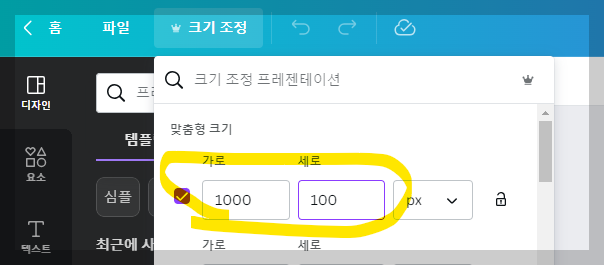
프레젠테이션을 선택하면 왼쪽 상단에 홈, 파일, 크기조정이 보입니다. 크기조정에 가로 1000, 세로 100 입력하여 등록을 합니다.
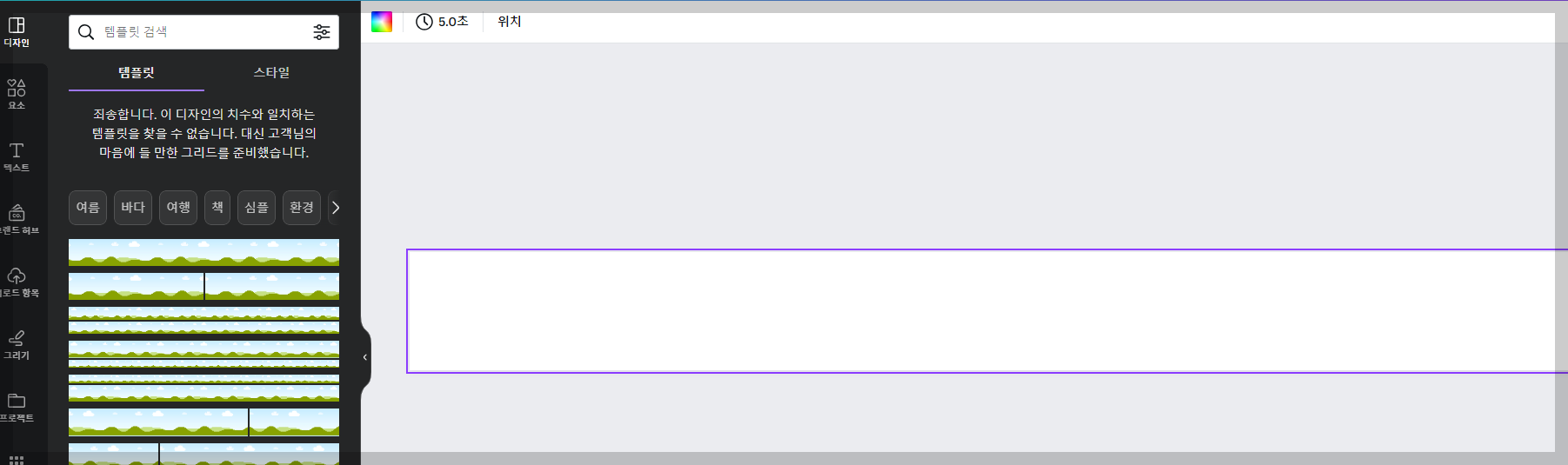
수치만큼 적절하게 나오게 되면 요소 아이콘을 누릅니다. 책에 관련된 아이콘을 골라서 선택하여 예쁘게 꾸미면 됩니다. 아이콘이 아니라도 선이나 도형을 선택해서 만들 수 있습니다.
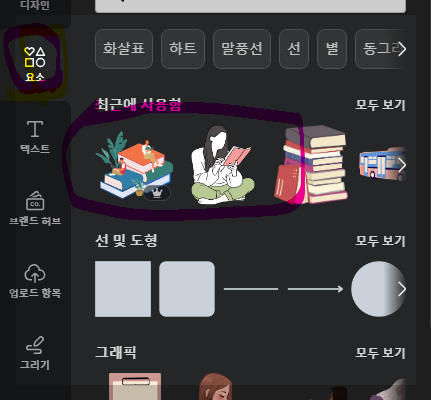
독서와 관련된 아이콘을 골라서 선택을 하여 일렬로 배열을 하여 꾸며보았습니다. 이제는 저장을 해야 하는데 오른쪽 상단에 공유 버튼을 누릅니다.

공유버튼을 누르면 아래에 다운로드가 보입니다. 다운로드를 할 때 어떤 형식으로 저장을 할 것인지 선택을 해야 합니다. png 파일 형식을 선택하여 다운로드를 합니다.

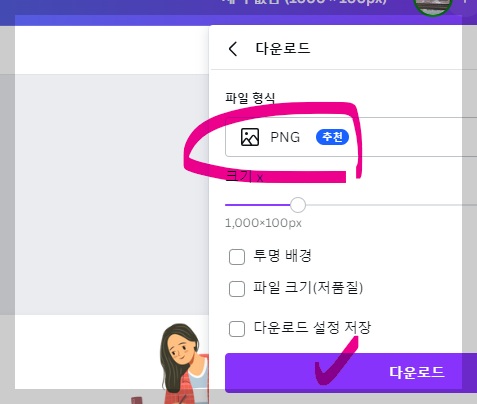
다운로드를 하여 저장을 해 놓습니다. 다시 노션 툴로 이동을 하여 사진 부분에 커버 변경을 선택을 합니다. 선택을 하면 갤러리, 업로드, 링크, unsplash가 보입니다.
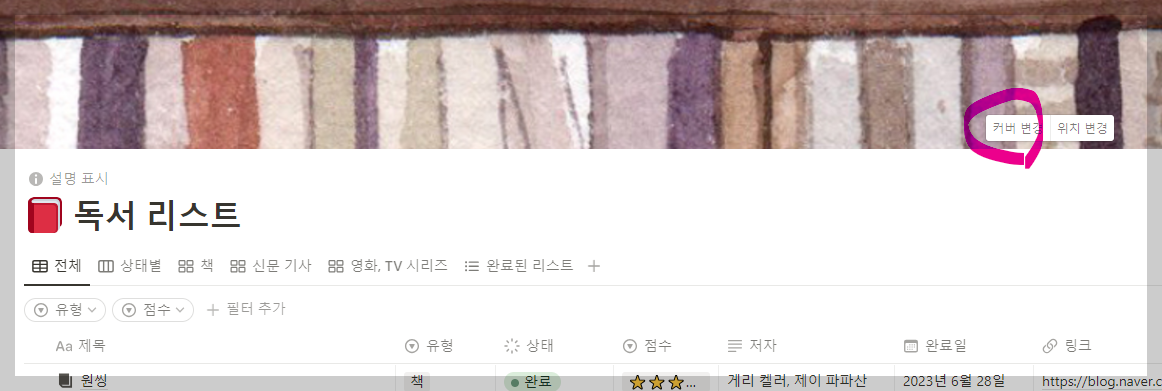
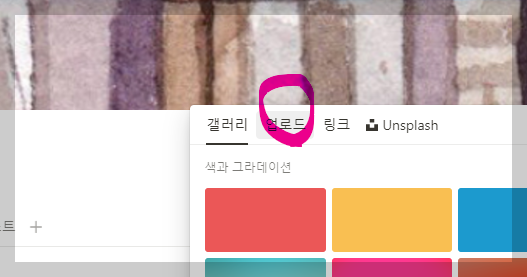
업로드를 선택을 하면 캔바에 작업했던 파일을 선택을 하면 완성입니다. 배치를 했는데 약간 수정하고 싶다면 다시 캔바로 돌아가서 수정을 하시면 됩니다.
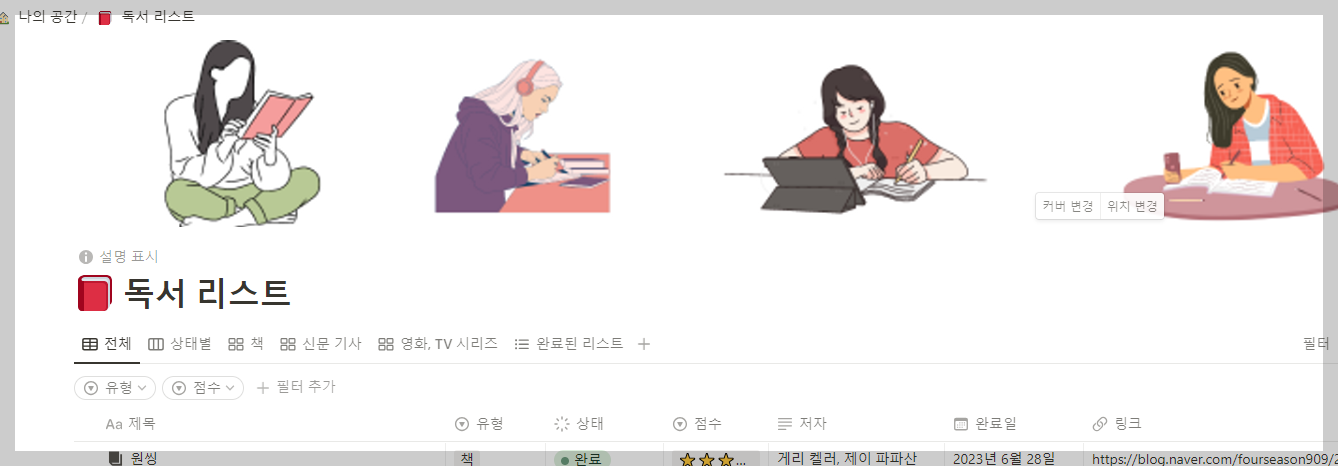
여기까지 잘 따라오셨나요? 지금까지 초보자를 위한 노션 독서리스트 만드는 방법에 대해 알아보았습니다. 유용한 정보이길 바랍니다. 읽어주셔서 감사합니다.
<함께 읽으면 좋은글>
'IT 정보' 카테고리의 다른 글
| 쉽게 알 수 있는 노션 기능 및 사용법 (2) | 2023.07.07 |
|---|---|
| 줄줄 새는 돈을 막아주는 노션 가계부 사용 방법 (3) | 2023.07.06 |
| 누구나 쉽게 할 수 있는 캔바 설치 방법 (0) | 2023.07.04 |
| 왕초보자를 위한 노션 설치 방법 (0) | 2023.07.03 |
| 1분 안에 핸드폰 LED 전광판 만드는 방법 (0) | 2022.12.29 |